OrionSoftware
Sistema Administrativo
El procedimiento de instalar el sistema contable es de suma importancia ya que de el depende el funcionamiento del mismo.En este manual encontrará todo lo referente al proceso de instalación y cada uno de los pasos a seguir.
Instalación desde el Servidor
Instalación desde una Estación
En caso en que el servidor se dañe
Actualización de Servidor
Actualización de Estación de trabajo
Herramientas de trabajo
Instalación
desde el servidor
El proceso de instalación es de gran importancia ya que este es el paso inicial
, el cual requiere varios procesos de instalación como: Version
Bdadmin Firebird 2.0 FirebirdOBDC
IBOconsole
BplD7
Acceso Directo
Los pasos para realizar la instalación en el servidor son los siguientes: 1. Ingresar el CD que contiene los instaladores
del programa en la unidad. 2. En el explorador de Windows, dar doble clic en la unidad en que se
encuentra el CD, para desplegar las carpetas de
los programas a instalar.
En la carpeta BDEadmin, buscar el instalador 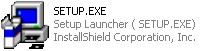 , y dar doble clic sobre el, y continuar con los pasos especificados por la
instalación,
dando clic en el botón Next para continuar al siguiente paso: , y dar doble clic sobre el, y continuar con los pasos especificados por la
instalación,
dando clic en el botón Next para continuar al siguiente paso:
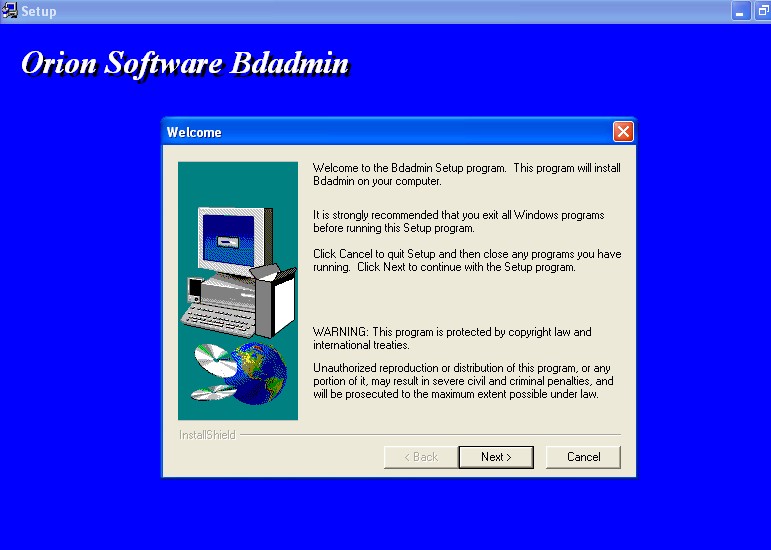
Clic Next >
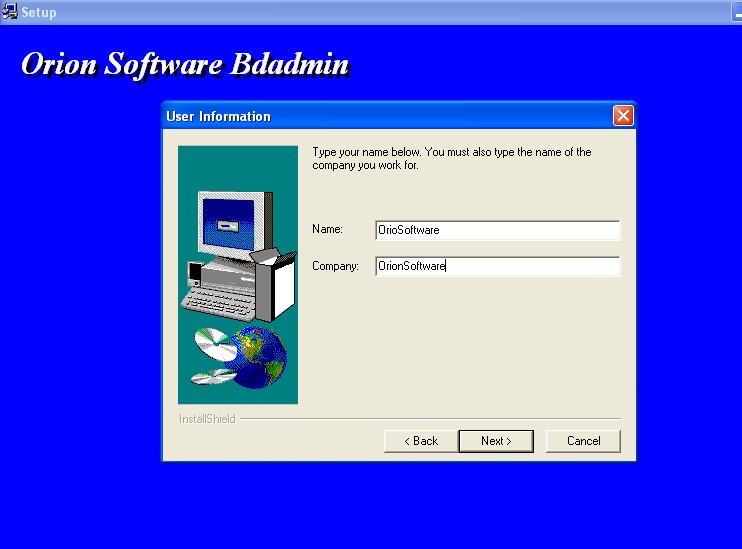
Clic Next>
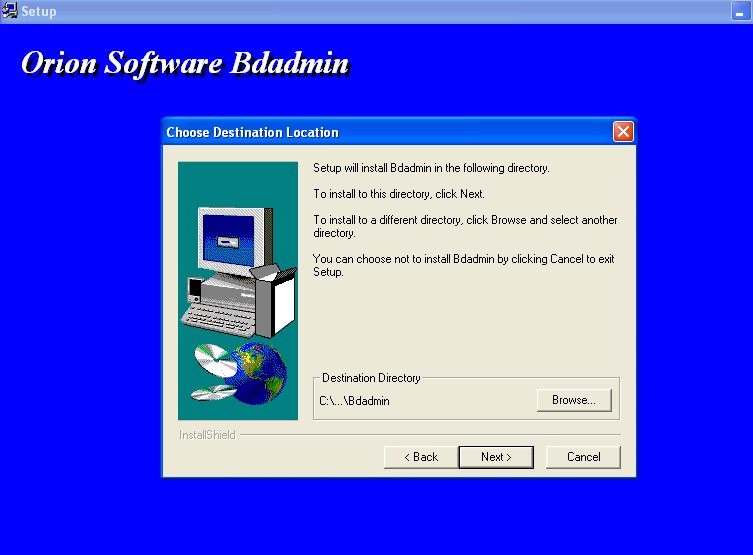
Clic Next >
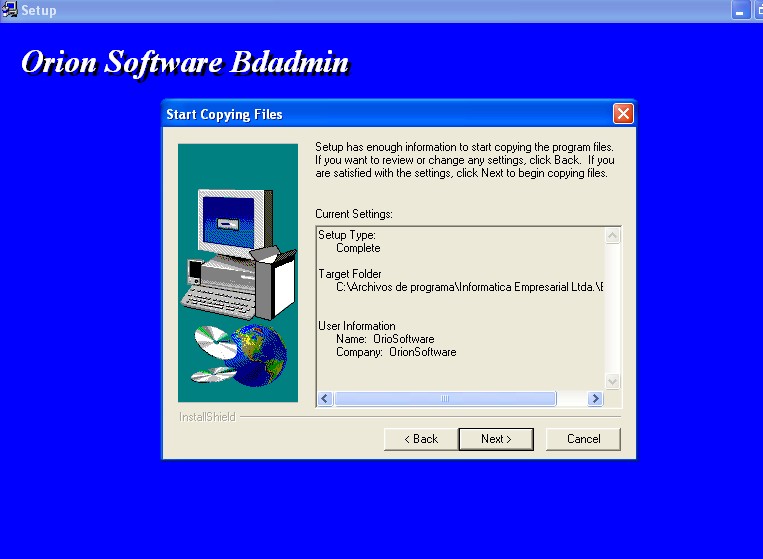
Clic Next >
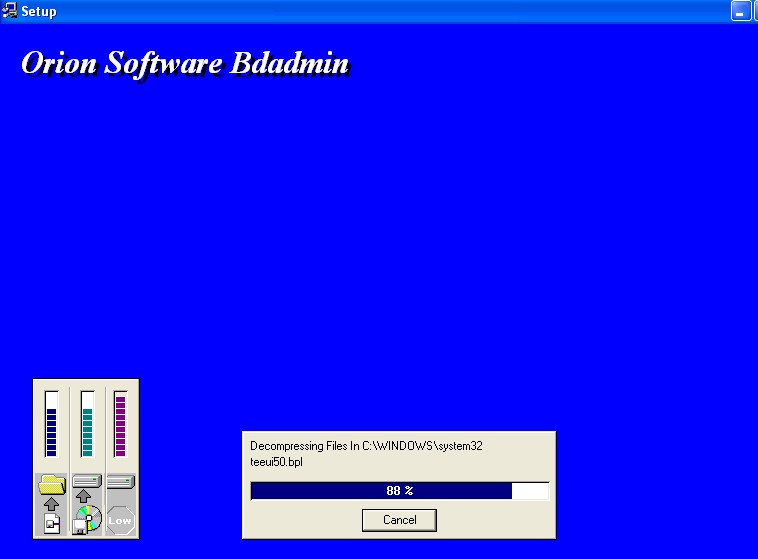
Clic Next >
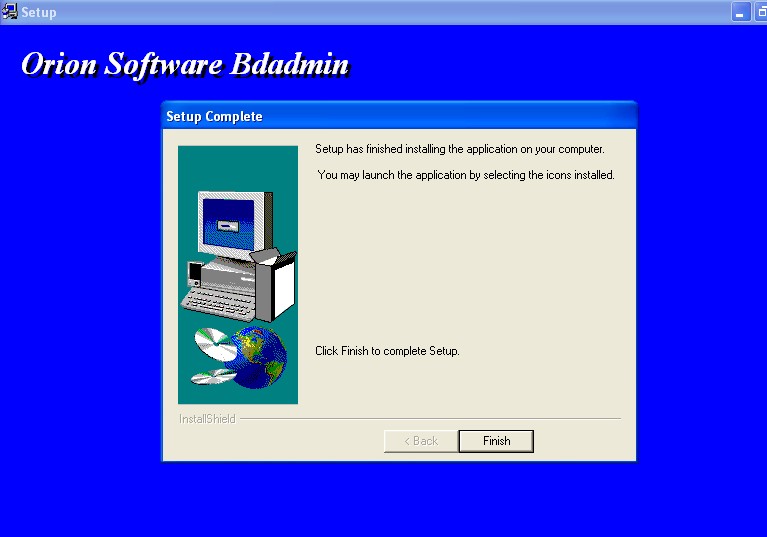
Damos Finish para concluir la
instalación del BDE Admin
En la carpeta Firebird,
en el icono , 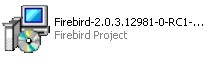 ,dar doble clic y proseguir con los pasos especificados por ,dar doble clic y proseguir con los pasos especificados por

Clic Next >
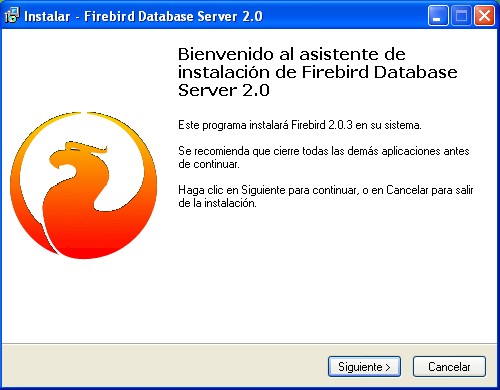
Aceptamos y damos clic Next >
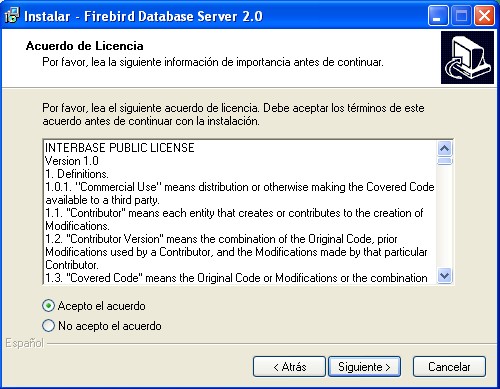
Clic Next >
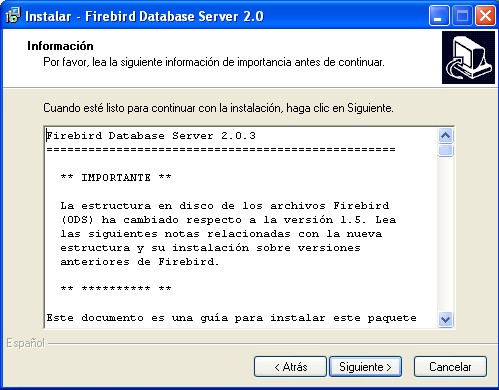
Clic Next >
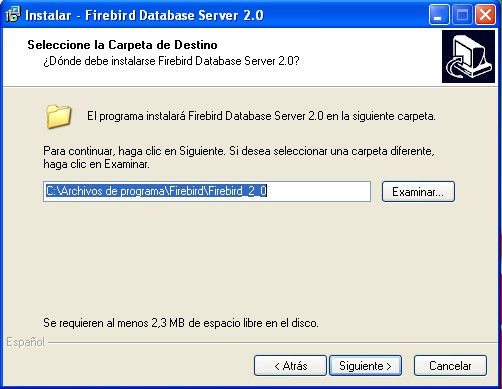
Clic Next >
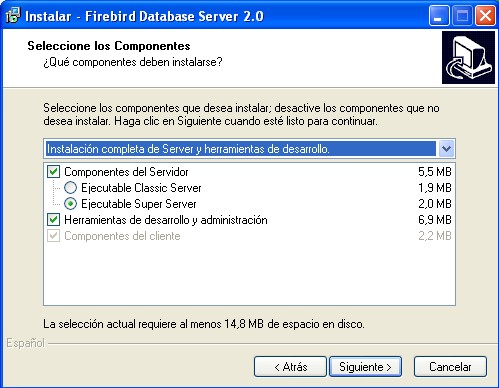
Clic Next >
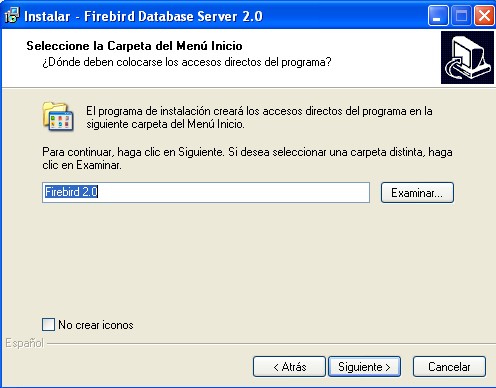
Clic Next >
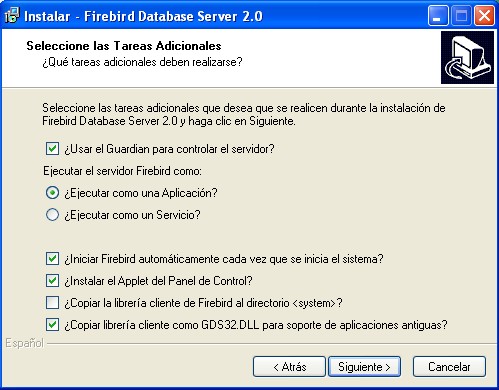
Clic Next >
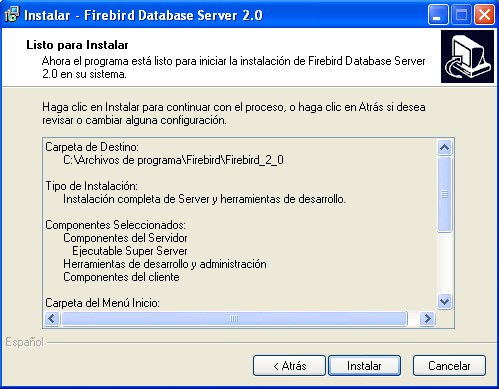
Clic Next >
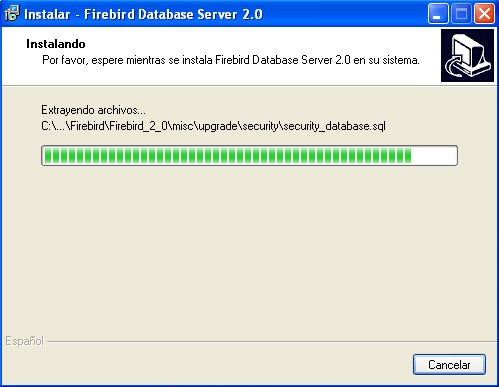
Clic Next >
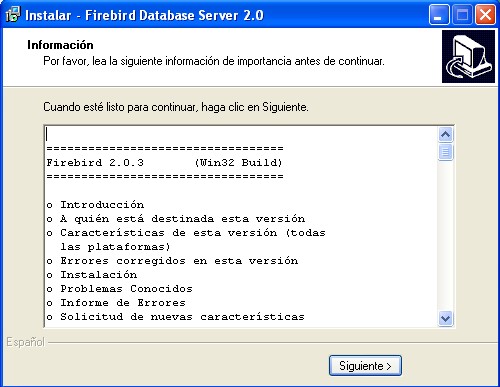
Clic Next >
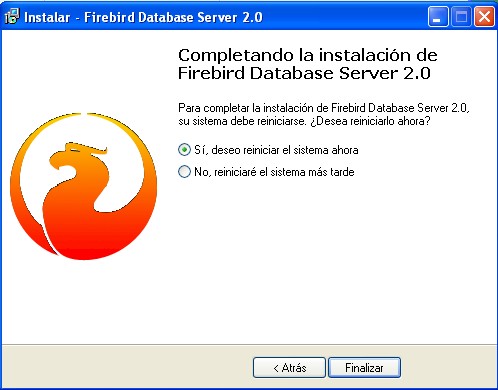
Damos Finalizar para concluir la
instalación del Firebir
Uno de las causas por las cuales no se puede ingresar al sistema, es por que se encuentra desinstalado, para mirar que el Firebir este funcionamiento, se ingresa por:Inicio ->Panel de Control->  se verifica que no tenga una X. se verifica que no tenga una X.
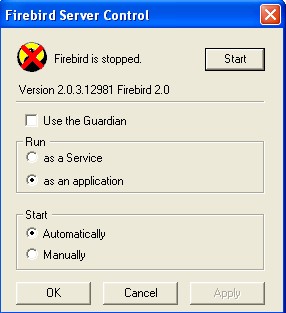
Oprima el Botón Start, para pasarlo a Stop posteriormente oprima ok el cual queda de la siguiente manera:
Después, instalar el IBOconsole 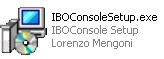 que se encuentra
en la carpeta Firebird del CD y la pegamos en la siguiente ruta: C:\Archivos
de programa\Firebird ,presiona doble clic sobre el IBOconsole prosiga con
los pasos especificos. que se encuentra
en la carpeta Firebird del CD y la pegamos en la siguiente ruta: C:\Archivos
de programa\Firebird ,presiona doble clic sobre el IBOconsole prosiga con
los pasos especificos.
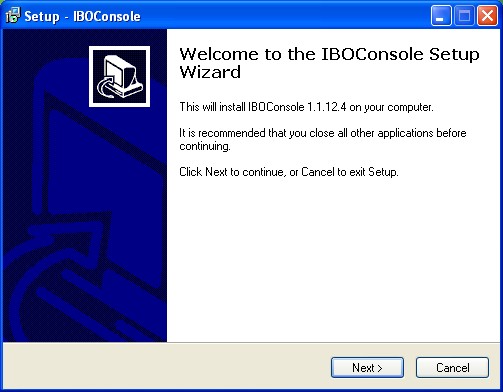
Clic Next >
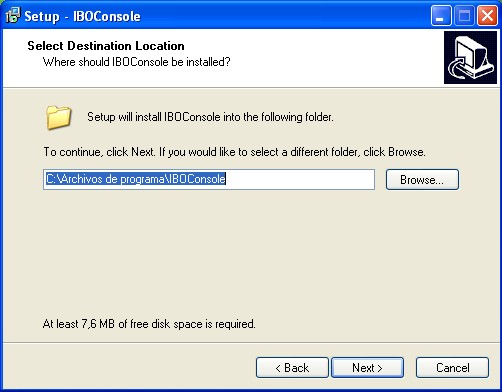
Clic Next >
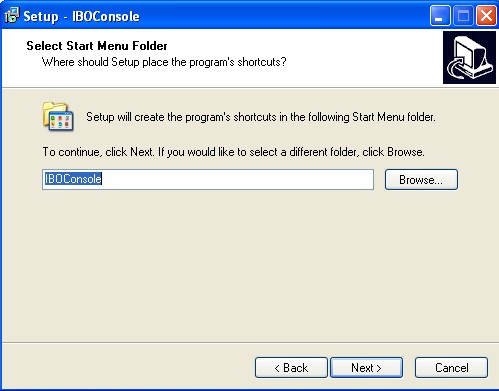
Clic Next >
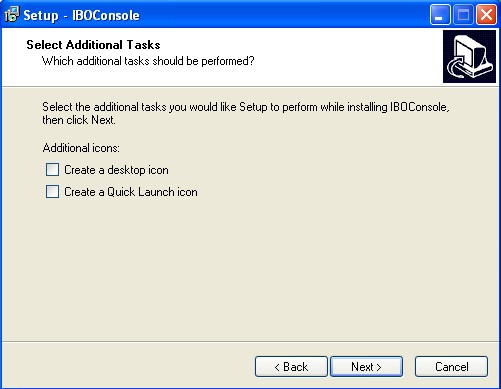
Clic Next >
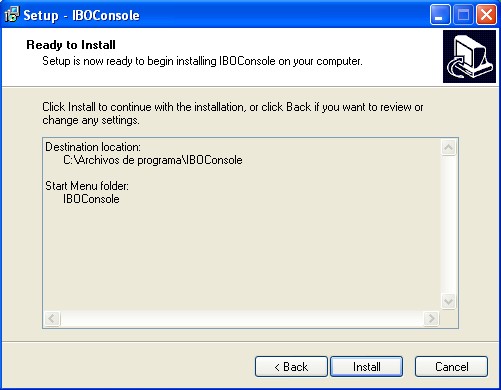
NOTA:El IBoconsole se instala en todas las instalaciones de trabajo.
Finish
>
Damos Finish para concluir la
instalación del IBOconsole
Al finalizar el proceso de instalación,se crean los usuarios: SYSDBA y ORION, la creación de los usuarios nos permitirán ingresar al sistema.
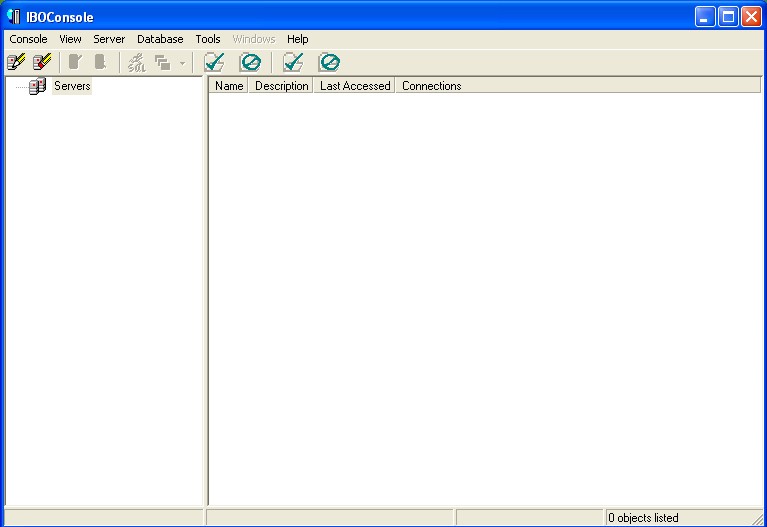
Oprima doble clic en Servers, posteriormente se desprende una ventana, en el campo User Name digitar en mayuscula SYSDBA -> password -> masterkey debe estar en minuscula, al finalizar oprima el botón Ok.
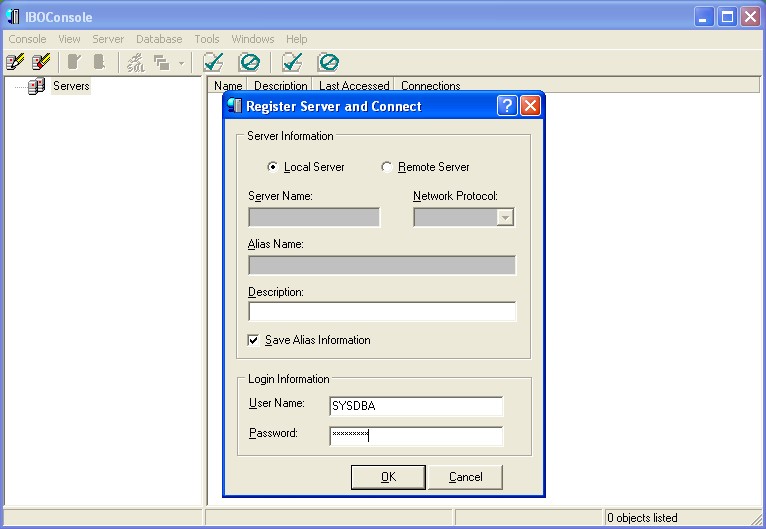
->Ok
Posteriormente se despliega Local Server
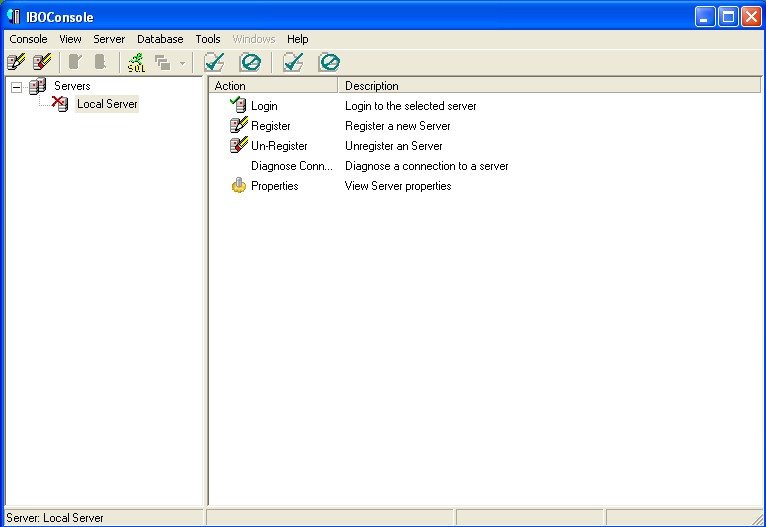
Oprima doble clic en Local Server, se despliega una lista, en el campo User Name digite SYSDBA en mayuscula, más el password
masterkey en mínuscula
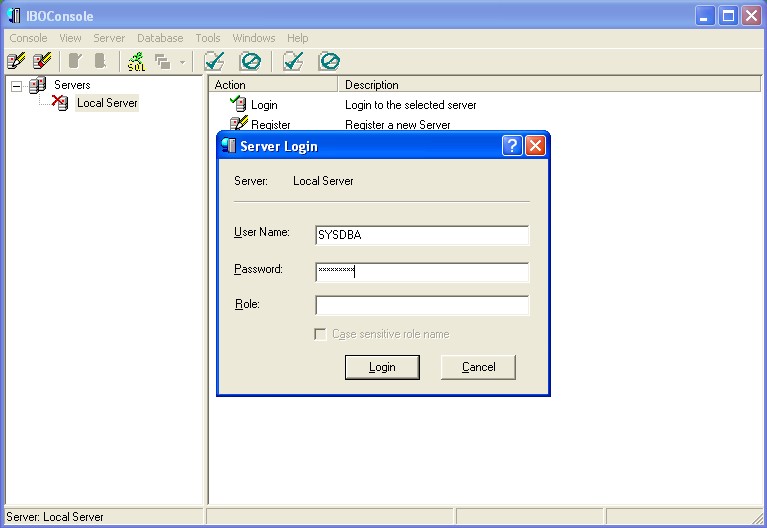
Posteriormente se despliega Local Server con un chulito verde.
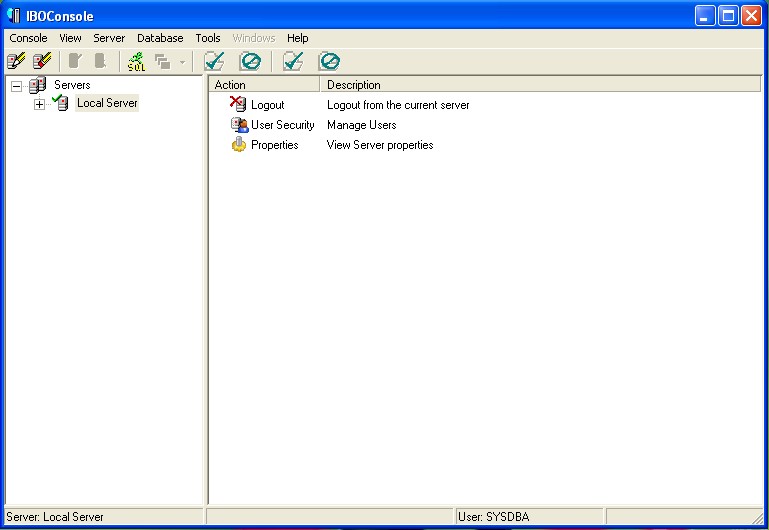
Está el usuario SYSDBA, se procede adiccionar el usuario ORION
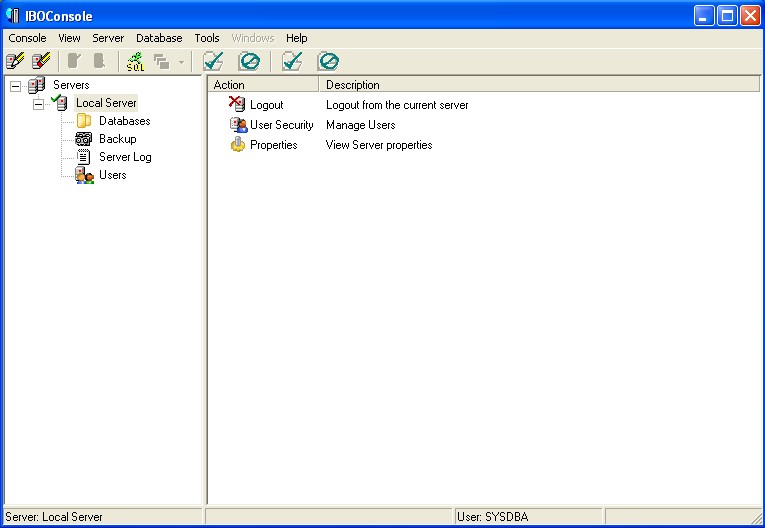
Clic derecho en SYSDBA, Seleccione Modyfi Users
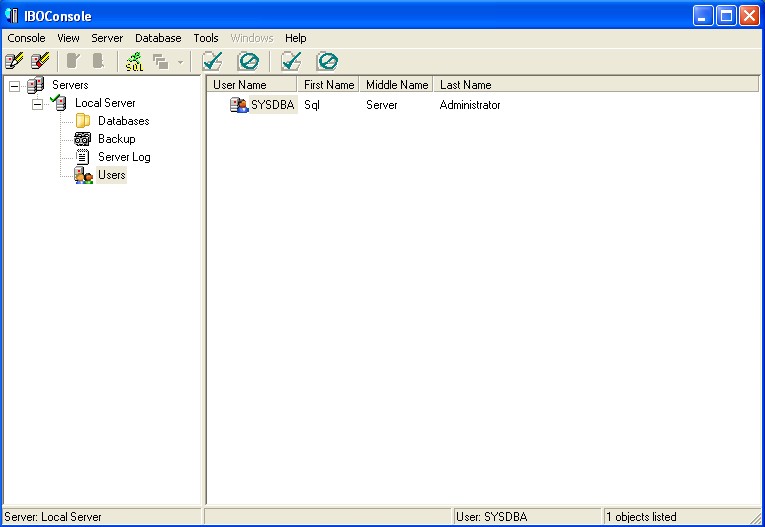
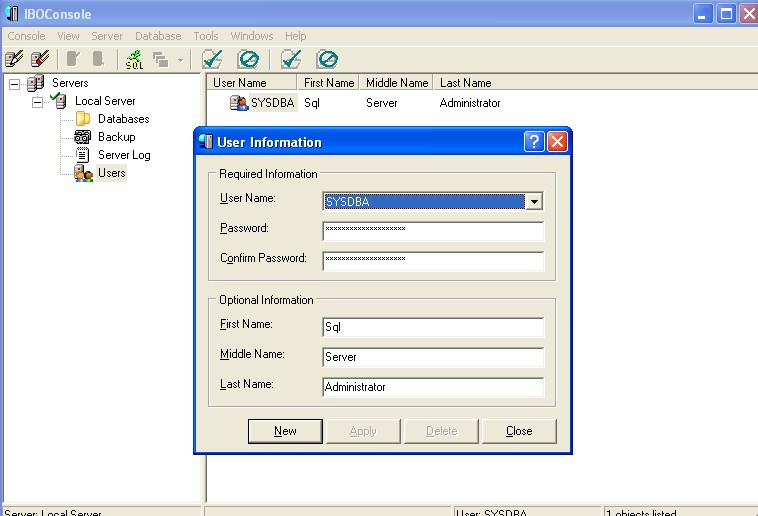
En este proceso oprima el botón  para proceder adicionar el usuario ORION. para proceder adicionar el usuario ORION.
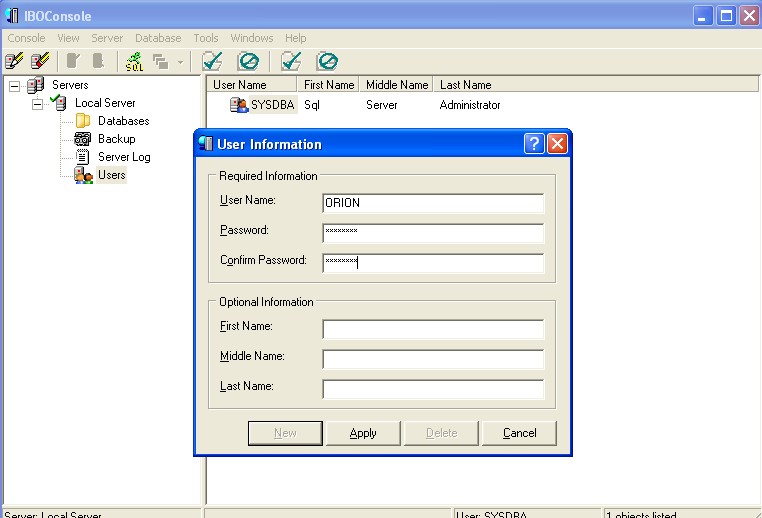
Al finalizar oprima el botón  de esta manera queda creado el usuario ORION. de esta manera queda creado el usuario ORION.
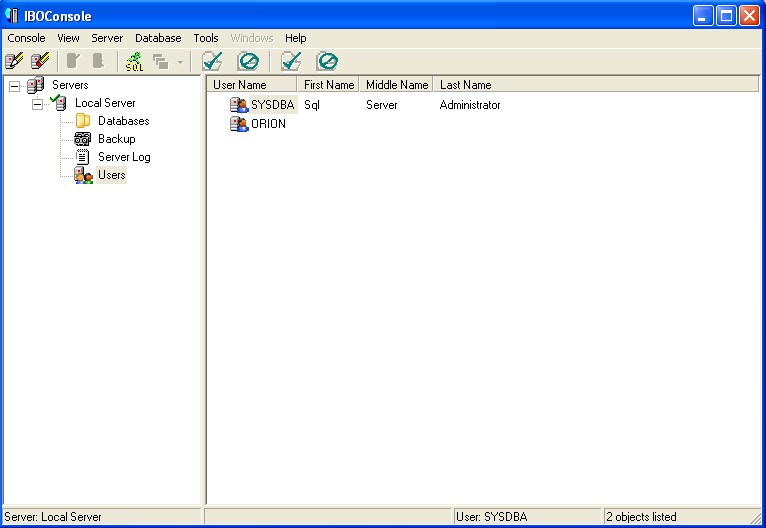
Fin del proceso creación de usuarios

Dentro de la carpeta Versión ,
se encuentra el instalador del programa Orion Software , dar doble clic sobre el y continuar con los pasos especificados por la instalación,
dando clic en el botón Next para continuar al siguiente paso. ,
se encuentra el instalador del programa Orion Software , dar doble clic sobre el y continuar con los pasos especificados por la instalación,
dando clic en el botón Next para continuar al siguiente paso.
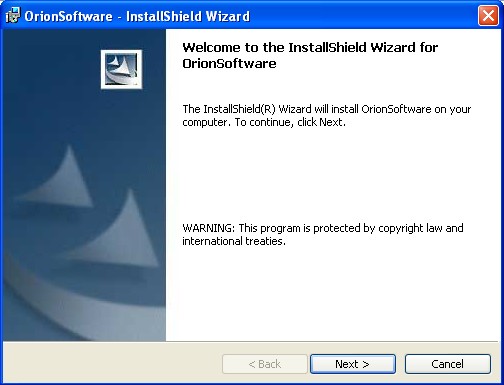
Clic Preparando Next
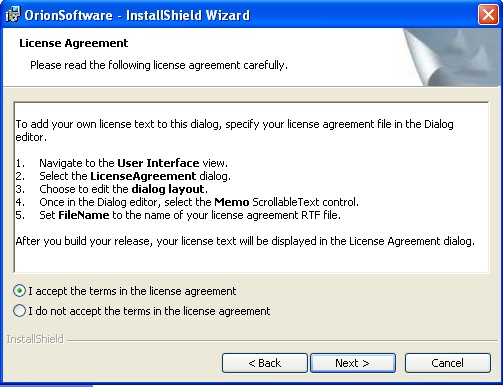
Clic Next >
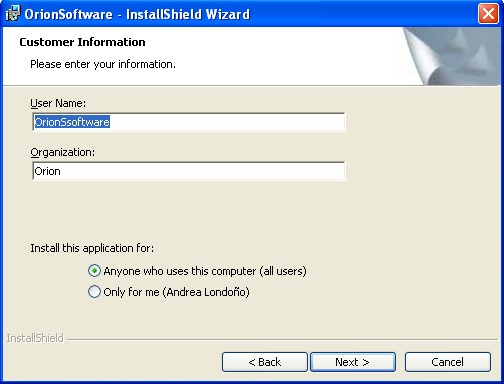
Clic Next >
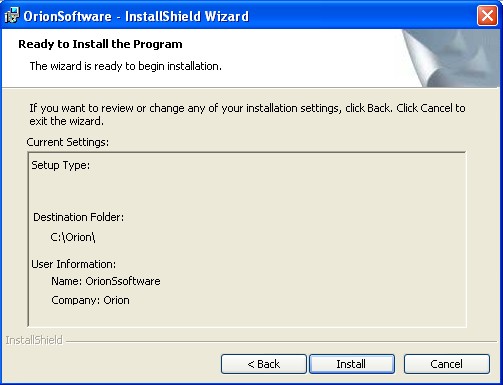
Clic Next >
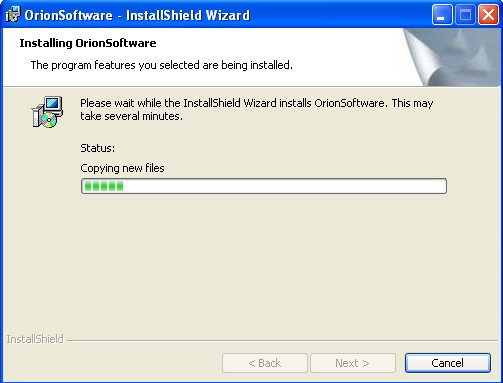
Clic Next >
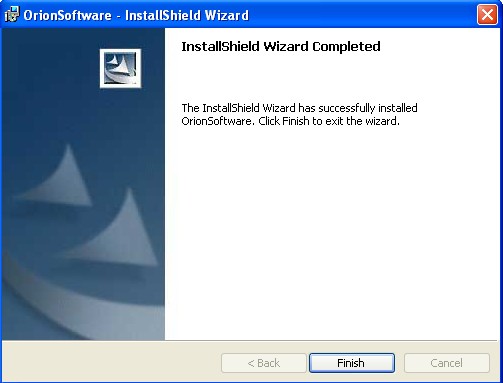
Clic Botón Finish para terminar de instalar la Version
BplD7 En la carpeta de instaladores se encuentra la carpeta  el cual contiene los BplD7 los cuales se copian y se pegan en el disco C / Windows /System y System 32. el cual contiene los BplD7 los cuales se copian y se pegan en el disco C / Windows /System y System 32.
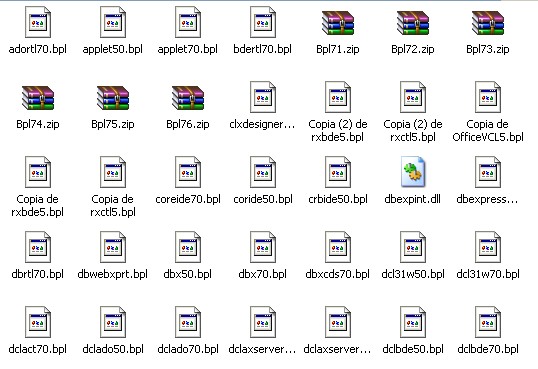
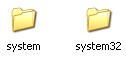
Crear la carpeta OrionDatos:
¿Cómo se crea la carpeta OrionDatos?
Para la creación de esta carpeta deberá ubicarse
en C: o si el disco se encuentra con partición preferiblemente
en D: ó en la partición que tenga mayor espacio disponible
y dar clic derecho sobre el mouse, donde se desplegara un menú, en
el cual deberá ubicarse en la opción Nuevo, donde se
desplegará un submenú, en el que se encuentra la opción Carpeta,
dar clic sobre ella y asignarle como nombre OrionDatos, dentro de crear
otra carpeta asignándole como nombre Datos, nuevamente dentro
de esta carpeta se realizara el mismo procedimiento para crear otra carpeta
a la cual se le asignara como nombre el que se desee para la Base de Datos
ejemplo: D:\ Orion datos \ Datos \ Impreta \ ->ORION.GDB
Creación de accesos directos
BDEadmin: Dentro de la carpeta Datos dar clic derecho,
en Nuevo \damos clic en Acceso directo\ nos sale una ventana de creación
de acceso directo, dar clic en examinar y buscamos en la siguiente ruta; "C:\Archivos
de programa\Common Files\Borland Shared \ BDE\BDEADMIN.EXE"
al final le damos finalizar y aparece este icono.

IBOConsole: Dentro de la carpeta Datos dar clic derecho de nuevo, el
mismo procedimiento que el anterior, dar clic en examinar y buscamos en la
siguiente ruta; "C:\Archivos de programa\Firebird\IBOCONSOLE\IBOConsole.exe"
al final le damos finalizar y aparece este icono.

Maneja Datos:Dentro de la carpeta Datos dar clic derecho
de nuevo, el mismo procedimiento que el anterior, dar clic en examinar y buscamos
en la siguiente ruta; C:\Orion\MoUtilidades\ManejaDatos.exe al final le damos
finalizar y aparece este icono.
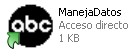
Sql.xls :Dentro de la carpeta Datos dar clic derecho de nuevo, el mismo
procedimiento que el anterior, dar clic en examinar y buscamos en la siguiente
ruta; C:\Orion\MoUtilidades\Sql.xls al final le damos finalizar y aparece
este icono.
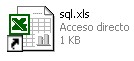
9.Creación de Base de Datos
Dirigirse a la siguiente dirección C:\ Orion\ BaseDatos y seleccionar
los archivos OrionVacio.gdb y Orionbasico.gdb, copiarlos y pegarlos en la
carpeta OrionDatos\Datos creada anteriormente.
Ubicarse sobre el OrionVacio.gdb y renombrarlo como Orion.gdb y Orionbasica.gdb renombrarlo como OrionAnterior.gdb
10.Ingresamos al BDEadmin  dándole doble clic al acceso directo que se creo en OrionDatos\Datos. dándole doble clic al acceso directo que se creo en OrionDatos\Datos.
Después de ingresar al BDE Administrator ubicarse
en Databases que se encuentra en la pestaña con dicho nombre se despliega
un árbol, en el cual deberá ubicarse sobre Database y dar clic
derecho con el mouse y clic sobre New el cual generara la ventana New Database
Alias, y dentro del listado desplegable dar clic sobre INTRBASE como se muestra en el siguiente grafico.
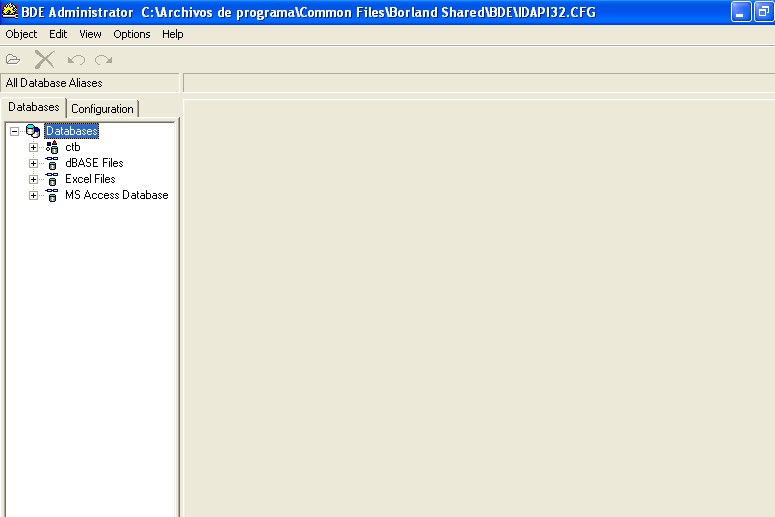
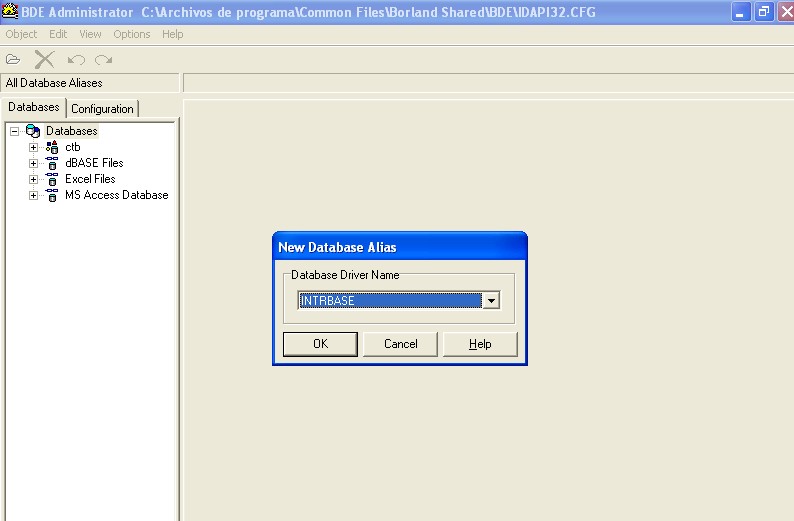
Oprima el botón 
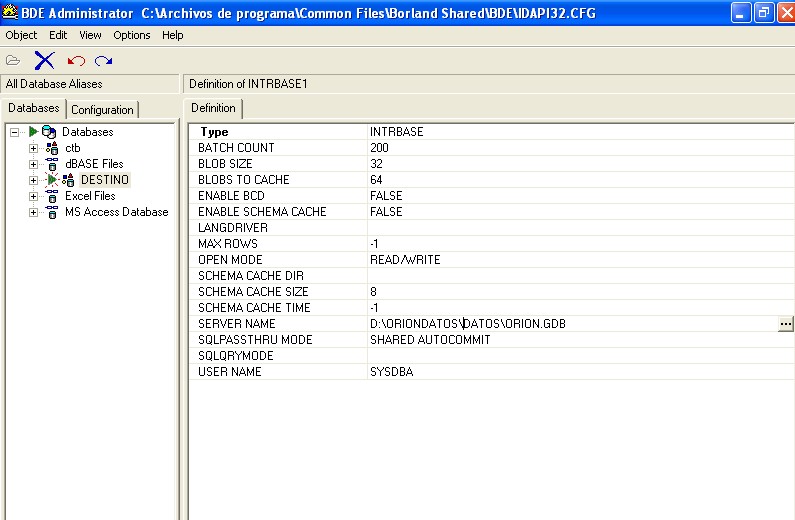
Dando clic en el botón ok, crea un Alias al que se le
debe asignar como nombre DESTINO, y en la ficha
definición que se encuentra al frente ubicarse en SERVER
NAME y dar clic en el botón de los tres puntitos al final
de la linea y asignarle Orion.gdb que se encuentra en OrionDatos\Datos, y
dar clic en Abrir. Nuevamente en la ficha definición ubicarse en USER
NAME y asignarle SYSDBA (Mayúscula).
Para guardar los cambios dirigirse a la ultima flecha Apply de la barra de
menú ó Ctrl+A.
Luego realizar el mismo proceso para crear el otro Alias y asignarle como
nombre ORIGEN al cual se le asigna Orionanterior.gdb
que se encuentra en OrionDatos\Datos de la misma forma que se hizo con DESTINO.
Ingresamos al acceso directo
del Maneja Datos que esta en Datos
Desplegar la lista de Origen y dar clic sobre el Alias ORIGEN donde se desplegara una ventana Database Login donde User Name
es SYSDBA (Mayúscula) y el Password es masterkey (Minúscula) y dar clic en el botón OK.
Realizar el mismo proceso con la lista de Destino donde el Alias es DESTINO.
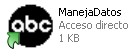
Password es masterkey (Minuscula)
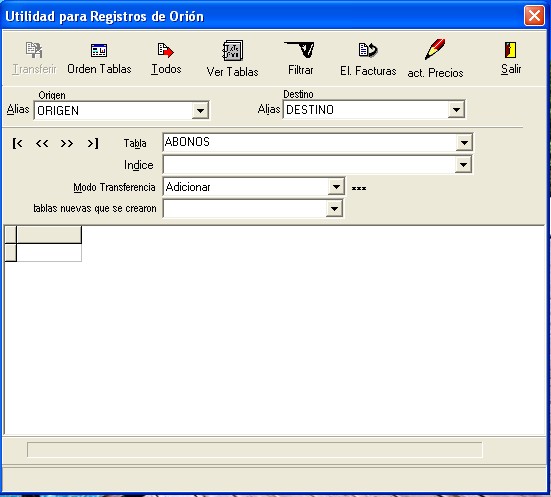
Password es masterkey (Minuscula)
Después de seleccionar los dos Alias se habilita el icono Orden
Tablas y dar clic sobre el, y luego sobre el icono Todos.
 ---- ----
"EL PROCESO HA TERMINADO CON EXITO ".
Esto quiere decir que se realizo bien el proceso, dar clic en OK.
12Si el traspaso se completo
con éxito entonces dirigirse a OrionDatos\Datos y borrar el archivo
Orionanterior.gdb. A continuación dirigirse a la dirección C:\Orion\datos
y copiar el OrionPUCcomercial, OrionPUCcooperativa ó OrionPUoficial
según sea el caso de la empresa que usted requiera conformar y pegarlo
en la siguiente dirección OrionDatos\datos y renombrarlo como Orionanterior.gdb.
13Efectuar nuevamente el punto
número 10.
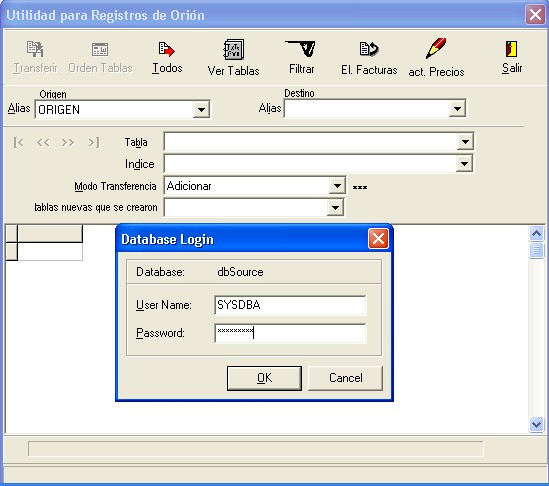
El proceso de Instalacion termino con exito la tabla Reginp
Cuando no se manejan estaciones:
"Nombre;C:\OrionDatos\datos\Nombre\Orion.gdb;Empresa;Departamento
Donde Nombre, es el nombre que se le dio a la Base de Datos, es decir el nombre
que se le puso a la carpeta que se encuentra en OrionDatos\Datos, se debe
tener presente donde se encuentra la carpeta OrionDatos, si es en C:, D: o
en que unidad se encuentra, si se encuentra en D: sería de la siguiente forma:
Nombre;D:\OrionDatos\datos\Nombre\Orion.gdb;Empresa;Departamento
En Empresa y Departamento se le ponen las especificaciones requeridas
Cuando se manejan estaciones:
" Nombre;Servidor:c:\OrionDatos\datos\Nombre\Orion.gdb;Empresa;Departamento
Aquí, lo único que cambia es que antes del Nombre de la Base
de Datos, debe ir el nombre del Servidor donde se encuentra la base de datos.
Si el programa se va ha manejar
por red, si el sistema se instala en red ,los protocolos de red y equipos deben ser TCP/IP fija.
¿Qué edicciones de windows puedo manejar, cuando implemento el Sistema Administrativo y Contable ORION SOFTWARE ?
Se puede implementar la versión windows 98 segunda edición en adelante
Nota:Cuando la instalación es con Windows Vista tenga en cuenta los siguientes pasos -> Windows Vista
Requerimientos mínimos para el buen funcionamineto del sistema administrativo contable ORION SOFTWARE, a continuación les damos las características;
Especificaciones técnicas Equipo (Servidor)
* 1 Giga de Ram
* Memoria 2 Gb
* Certificación de Red
* El servidor debe estar protegido con UPS
* Capacidad Disco Duro 120 Gb
* Procesadores "Intel" Xeon
* El servidor debe poseer un dispositivo de CD ROM (quemador) o puertos USB.
Esto con el fin de hacer los backup o copia de seguridad
Caracísticas de Red
* Cliente para redes Microsoft
* Adaptador de Red
* TCP/IP fija.Con el nombre del adaptador de Red
* Compartir impresoras y archivos para redes Microsoft
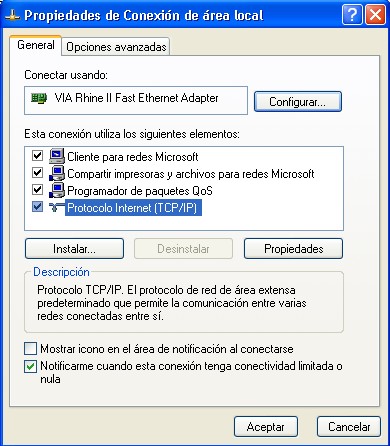
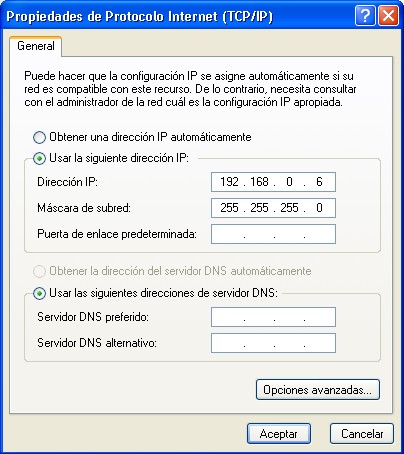
En la Ficha Identificación en
Nombre de PC, asígnele el nombre con el cual se identificara en la
red, Ponerle cual es el grupo de trabajo y una descripción del equipo.
Dar clic en Aceptar y reiniciar el equipo.
NOTA
El paso Numero 15 debe repetirse en todos los equipos
que vayan a pertenecer en la Red, teniendo en cuenta que en la ficha Identificación
en el Nombre del PC debe ser diferente para cada equipo y el Grupo de Trabajo
debe ser igual para todos.
Todos los pasos anteriores se deben
realizar para instalar en un Servidor, es decir donde quedara la Base de Datos,
si se van a manejar estaciones, para la instalación de dichos equipos
solo deberá realizar desde el paso 1 hasta 4 y el paso 6 y luego los
pasos 14, 15 y 16
Si ya se realizaron los pasos
anteriores correctamente, puede dirigirse a el Escritorio y dar doble clic
sobre el Acceso Directo Orion Software para ingresar a el programa.
Ejemplo:
OBDC En el CD, en la carpeta Firebird encontramos con este icono le damos doble clic y seguimos con el proceso de instalación,de esta
manera corremos el proceso del Firebird le damos doble clic y seguimos con el proceso de instalación,de esta
manera corremos el proceso del Firebird
Exportación de datos de la base de datos a Excel
La ODBC es una herramienta que nos sirve para
exportar datos de una base de datos a los libros de Excel en una forma rápida ,
organizada y muy sencilla.
Nos vamos al panel de control y le damos doble clic a un icono
que se llama herramientas administrativas, nos aparece la siguiente ventana , Origenes de Datos(ODBC)

Le damos clic en Agregar ....
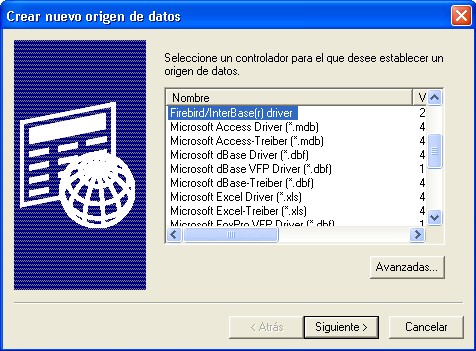
Seleccionamos los drivers de Firebird/InterBase(r) driver y damos clic en Finalizar

En esta ventana, en la casilla de Data Source Name (DSN) colocamos un nombre con el cual vamos a identificar la base
de datos en esta herramienta (ODBC), preferiblemente
el nombre de la carpeta donde esta la base de datos de Orion.
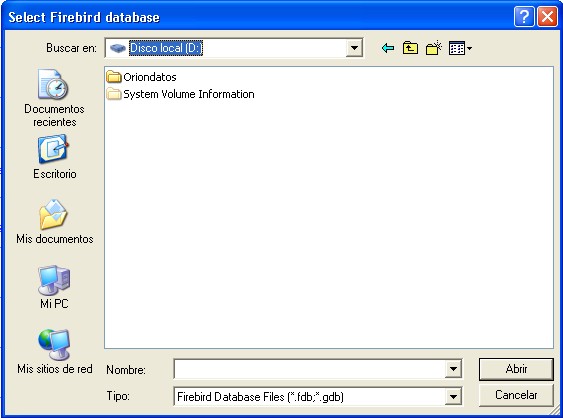
Buscamos y seleccionamos la base de datos deseada y damos clic en Abrir, automáticamente
en la casilla que se encuentra al lado del botón de búsqueda
nos pone la ruta de la base de datos de la que vamos a exportar.
En la casilla de Data Base Account ponemos en mayúscula
"SYSDBA", damos tab y nos pasa a la
casilla que se encuentra al lado derecho Password, ponemos en minúscula
"masterkey"; después de haber llenado la información
anteriormente nombradas le damos un clic al botón OK  . .


Aceptar
En esta ventana verificamos que la base de datos este registrada
con el nombre que le asignamos anteriormente y damos clic en cerrar.
Nos vamos a Excel, en el menú superior le damos clic
a la opción Datos, luego ponemos el puntero del mouse en Obtener datos externos y nos despliega otro submenú en el cual
hay una opción que es Nueva Consulta de Base da Datos, damos
clic allí y nos sale esta ventana:
Seleccionamos la base de datos creada en la herramienta ODBC y damos clic en aceptar, inmediatamente realiza una conexión con la
base de datos.
Nos sale una ventana el cual elegimos tabla que contiene los
registros que necesitamos pasar a Excel.
ACCESO DIRECTO
¿Cómo se establecer un acceso directo a un servidor o sea el equipo principal que tiene orion?
Escritorio clic derecho\ Nuevo\ Acceso Directo\ Examinar \ Mi PC\ Disco Local C\ Orion\ MoMenuPal\ Bin\  \Aceptar \Siguiente \Finalizar. \Aceptar \Siguiente \Finalizar.
Al terminar el proceso, ubicarse en el escritorio, presione doble clic en el icono de orion, posteriormente se despliega la entrada principal al sistema.
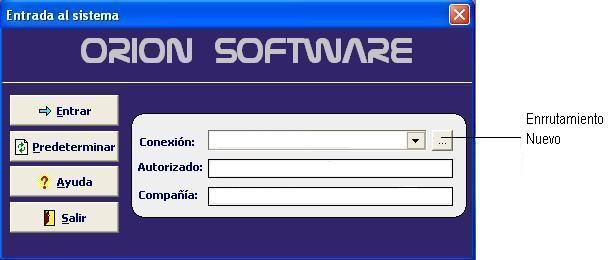
Cuando es local se parametriza de la siguiente manera ejemplo;
 En el campo Archivo clic botón Busqueda debe de ubicar la ruta de la base de datos como lo muestra la imagen. En el campo Archivo clic botón Busqueda debe de ubicar la ruta de la base de datos como lo muestra la imagen.
Nota:Predeterminar oprima este botón en la entrada principal al sistema permite dejar permanente la conexión al momento de ingresar
Al finalizar oprima el botón Grabar.
Instalacion desde una estación de trabajo.
BDadmin
BplD7
Firebird
IBoconsole
Acceso Directo
Acceso directo desde una estacion de trabajo al servidor
¿Cómo se crea un acceso directo a una estación de trabajo?
Este proceso se lleva a cabo para realizar el acceso directo
a orion desde una terminal de trabajo.
1)Se debe ubicar en el escritorio, presione clic derecho seleccione
la opción Nuevo /Acceso Directo / presione examinar ->continue

2)Luego realice la busqueda de la carpeta seleccione PC/
Mis sitios de Red / Toda la Red / Red de Microsof Windous

3)Seleccione la Red de área local en la
cual se encuetra el nombre del servidor central donde está el orion principal .

4)Seleccione la carpeta que contiene orion ,de la misma manera que muestra las imagenes.

5)Seleccione la carpeta MoMenuppal / Bin

6)Seleccione  Oprima el botón Aceptar. Oprima el botón Aceptar.

Clic botón -> Siguiente
7)En esta opcion usted puede cambiar el nombre de Acceso.
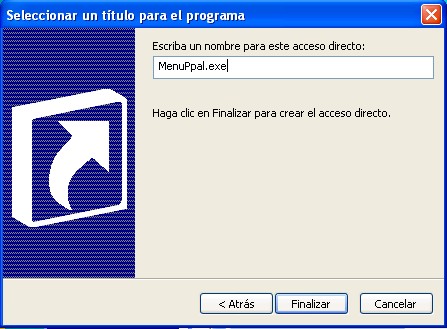
-> Clic Finalizar de esta manera queda el acceso directo de orion en el escritorio 
1 )En este campo se realiza el enrrutamientode la base de datos
clic botón Busqueda.
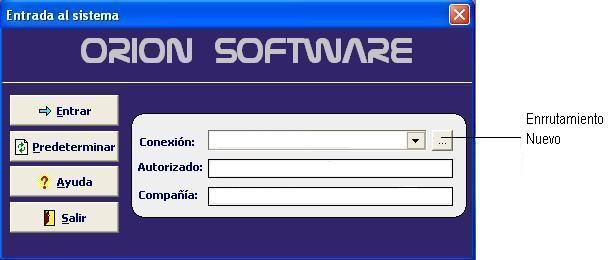
2) De esta manera se despliega otra pantalla clic botón Nuevo .
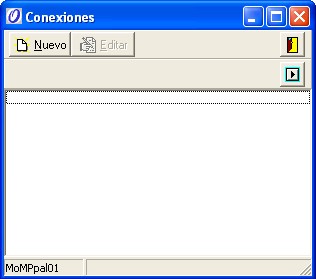
3)En la parte de información local se enrruta de dos formas ;
1-Servidor Local :Cuando el servidor es local y se puede
manejar localmente la base de datos.
2-Servidor Remoto: Cuando está conectado a otro servidor .

Cuando se realiza la ruta ,la conexion no puede tener espacio, en el
campo nombre del servidor digita el nombre del servidor central.
En el campo Archivo se digita la ruta de la base de datos.
En el campo Auctorizado se colocan comentarios , de esta manera queda
el enrrutamiento ,al terminar clic botón Grabar.
Ver proceso terminado de enrrutamiento como lo muetra la siguiente imagen.
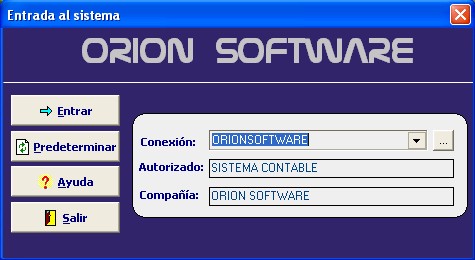
Nota: En caso de predeterminar ubique la conexión, de
esta manera queda predeterminada cada vez que ingrese al sistema.
ACTUALIZACION
DEL PROGRAMA ORION SOFTWARE
Actualización desde el servidor
Actualización
desde una estación de trabajo
ACTUALIZACION DESDE EL SERVIDOR
Como sello de seguridad siempre que se realice la
actualización se debe sacar copia y renombrar la carpeta orion y
la carpeta oriondatos, se desinstalar el sistema administrativo que
se encuentra en configuración programas pretederminados de sistema
/ agregar o quitar programas / se retira el orion.
BDadmin
IBoconsole
BplD7
Version
2)Dentro de la carpeta Versión,
se encuentra el instalador del programa Orion
Software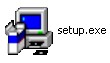 ,
dar doble clic sobre el y continuar con los pasos especificados por la instalación,
dando clic en el botón Next para continuar al siguiente paso. ,
dar doble clic sobre el y continuar con los pasos especificados por la instalación,
dando clic en el botón Next para continuar al siguiente paso.
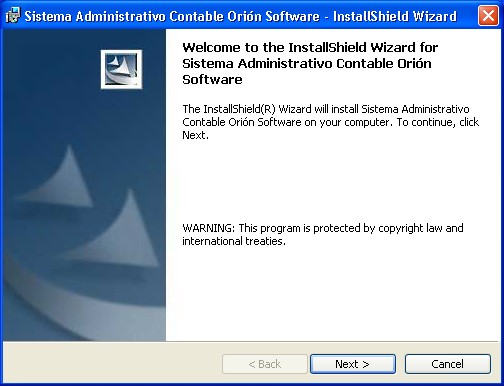
3)Los Bpl se deben copiar nuevamente
cuando la Base de datos lleva un tiempo largo sin haber sido actualizada.
En la carpeta Bpl se deben seleccionar todos los archivos existentes
desplegando Edición de la barra de menú y dando clic sobre "Seleccionar
todo" o "Ctrl+E", y luego nuevamente
en Edición dar clic sobre "Copiar" o "Ctrl+C".
Después de haber copiado todos los archivos existentes dentro de la
carpeta Bpl, por medio del explorador dirigirse a la ruta c:\windows, donde
se encontraran unas carpetas denominadas System y System32, deberá
ubicarse encima de cada carpeta y con el mouse dar clic derecho y clic en
pegar.
En la carpeta orion se encuentra otra carpeta llamada Base de
Datos realice una copia del ORIONVACIO.GDB ,luego la pega dentro de la carpeta Datos y la renombra orion.gdb.
Despues de este procedimiento seleccione la base de datos que
esta utilizsando ejempl:D /oriondatos/Datos / Imprenta / ORION.GDB realice una copia , renombrela como ORIONANTERIOR.GDB luego pequela dentro de la carpeta Datos.
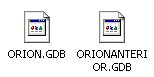
4)DBEadmin :dándole doble clic al acceso directo que se creo
en OrionDatos\Datos.
Después de ingresar al BDE Administrator ubicarse
en databases que se encuentra en la pestaña con dicho nombre se despliega
un árbol, en el cual deberá ubicarse sobre database y dar
clic derecho con el mouse y clic sobre new el cual generara la ventana New
Database Alias, y dentro del listado desplegable dar clic sobre INTRBASE como se muestra en el siguiente grafico.
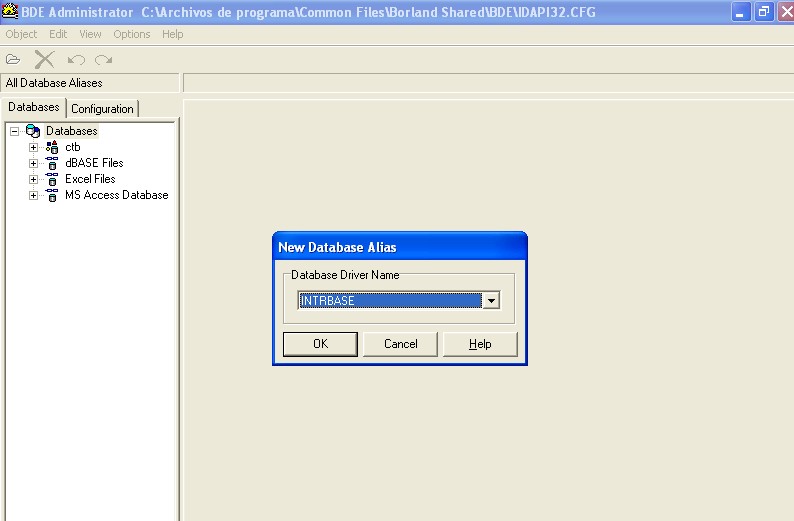
Dando clic en el botón Ok, el cual crea un Alias
al que se le debe asignar como nombre DESTINO,
y en la ficha Definition que se encuentra al frente ubicarse en SERVER
NAME y dar clic en el botón de los tres puntitos y asignarle
Orion.gdb que se encuentra en OrionDatos\Datos, y dar clic en Abrir. Nuevamente
en la ficha definición ubicarse en USER NAME y asignarle SYSDBA. Para guardar los cambios
dirigirse a la ultima flecha del la barra de menú ó Ctrl+A.
Luego realizar el mismo proceso para crear el otro Alias y asignarle como
nombre ORIGEN al cual se le asigna Orionanterior.gdb
de la misma forma que se hizo con DESTINO.
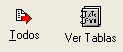
" ESTE PROCESO HA TERMINADO CON EXITO ".Esto quiere decir que se realizo bien el proceso, dar clic en OK.
5) Si el traspaso se completo con éxito entonces dirigirse
a OrionDatos\Datos y copiar Orion.gdb y pegarlo en la carpeta que se encuentra
en esta misma ubicación con el nombre que se le asigno a la Base
de Datos.
6) Cuando el programa es manejado por red, para actualizar
las demás estaciones, por medio del explorador dirigirse a C: y copiar
la carpeta Orion, luego en Entorno de red , ubicarse en los equipos, los
cuales manejan el programa, ubicarse en el disco C:\ de cada estación
y pegar la carpeta Orion del Servidor, teniendo en cuenta que para poder
realizar esta operación el disco C:\ de las estaciones debe
estar compartido.
7)Si ya se realizaron los pasos anteriores correctamente, puede dirigirse
a el Escritorio y dar doble clic sobre el Acceso Directo Orion Software
para ingresar a el programa .
Nota:Verifique que la carpeta Datos contenga Maneja datos, BDEadmin , IBOconsole
Y SQL.xls
Los pasos para realizar la actualización son los siguientes:
1. Ingresar el CD que contiene los instaladores
del programa en la unidad.
2. En el explorador de Windows, dar doble clic en la unidad
en que se encuentra el CD, para desplegar las
carpetas de los programas a instalar.
Actualización de la Base de
Datos:
Entramos al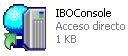

Damos doble clic en Servers.
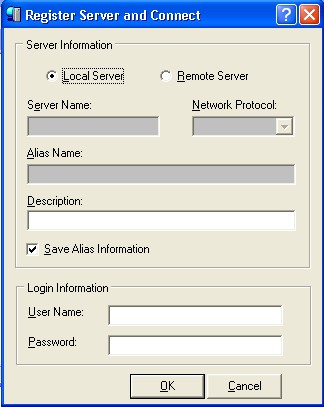
Marcamos la opción Local Server y luego nos vamos a Login
Information, donde dice User Name ponemos en mayúscula SYSDBA y en Password ponemos en minúscula masterkey.
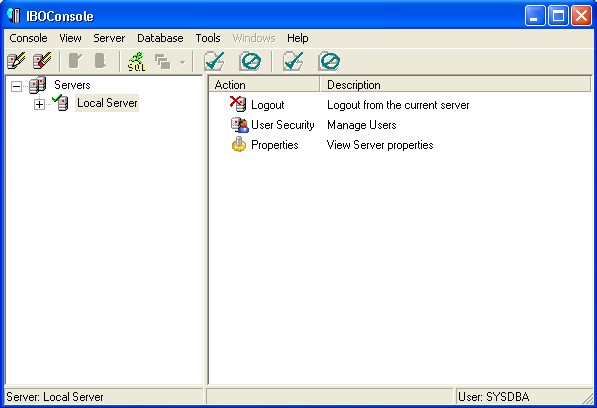
Inmediatamente nos habilita el Local Server(el chulo verde quiere decir que
esta habilitado), damos doble clic allí; en Local Server, se despliega
un submenú el cual contiene lo que nos muestra la grafica.
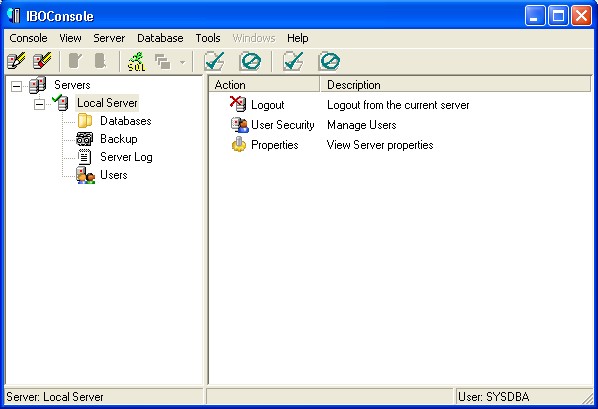
En el siguiente paso se crea el usuario ORION .
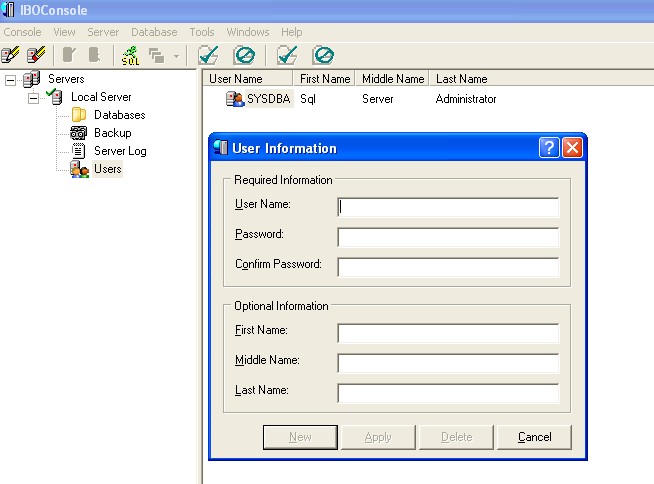
Se ubica sobre el usuario SYSDBA clic
derecho seleccione Add User ..el cual le permitira adicionar otro usuario
que es orion con su respectivo passwor
; ingrese toda la información requerida al finalizar oprima Apply.
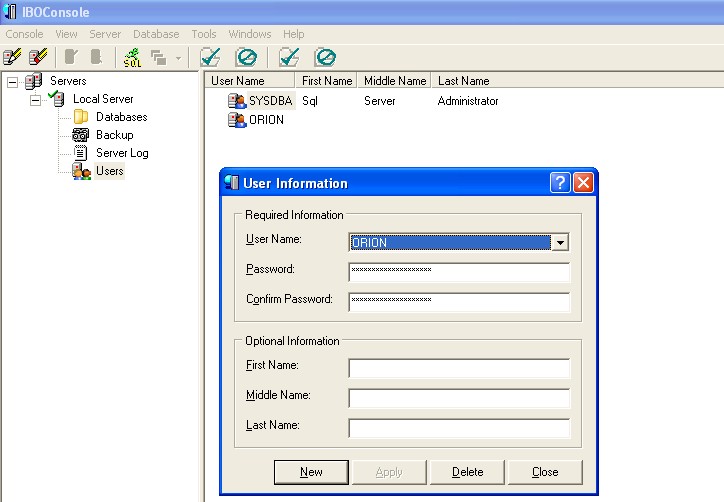
Para finalizar el proceso de creacion de usuarios clic botón Apply
Damos clic derecho en Databases, luego clic en Registrar o
Register, nos muestra esta ventana
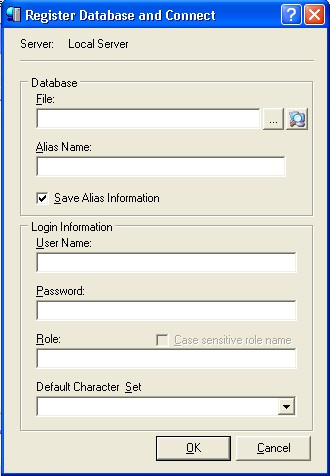
En donde registramos y nos conectamos a la base de datos, donde dice File
le damos clic al botón de los tres puntos que se encuentra al lado
derecho de la casilla y nos abre una ventana de selección de Base de
Datos buscamos el Orionanterior.gdb que esta en Oriondatos\Datos, después
de haberla encontrado damos clic en abrir y en la casilla vacia nos pone la
ruta en donde esta el Orionanterior.gdb al cual vamos a correrle la instrucciones
SQL, en la casilla de Alias le ponemos un nombre cualquiera con el cual podamos
identificarla en el IBOConsole.
La base por defecto nos sale apagada o sea con la X roja
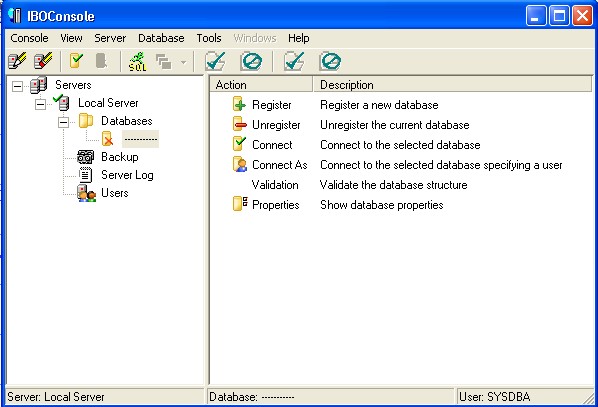
Para correrle las instrucciones SQL debemos prenderla así que damos doble clic a la base de datos apagada
y nos despliega su contenido.
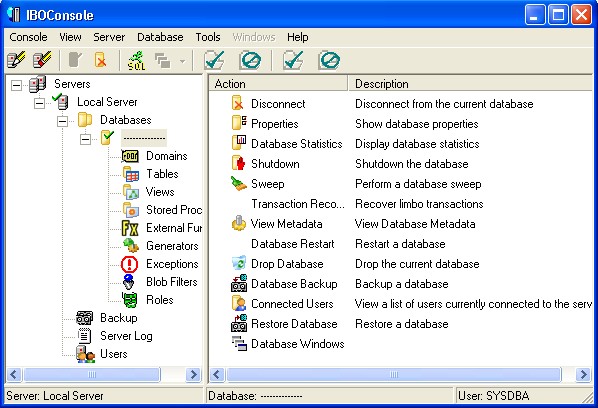
Seleccionamos la base de datos que quede sombreada y en la parte
superior encontramos un botón como este.
Damos un clic en el. 
Las instrucciones se encuentran en la versión instalada, vamos C:\Orion\MoAyuda
y allí encontramos un archivo de Excel que se llama SQL.xls, lo copiamos
y los pegamos a Oriondatos\Datos lo abrimos y nos aparecen todas las instrucciones
a correr.
Importante: Estar seguros de cuando se hizo la ultima actualización
para así compararla con la fecha de las instrucciones que se encuentran
en el archivo de Excel y no ir a cometer equivocaciones o errores que pueden
dañar la base de datos.
Empezamos a coger cada instrucción antes del Maneja Datos
teniendo en cuenta lo anterior y la pasamos a
este cuadro.
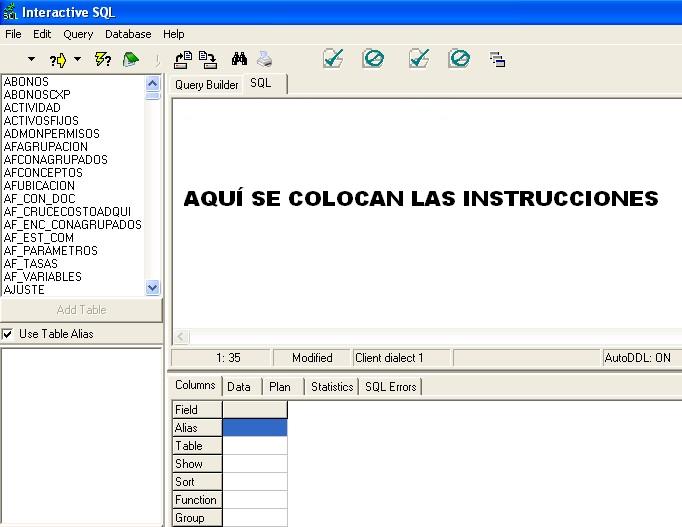
Maneja.datos: Se encuentra en OrionDatos\Datos,
el cual abrirá la ventana Utilidad para Registros de Orion.
Desplegar la lista de Origen y dar clic sobre el Alias ORIGEN donde se desplegara una ventana Database Login donde User Name es SYSDBA y el Password es masterkey y dar clic en el botón OK, teniendo
en cuenta las mayúsculas y minúsculas.
Realizar el mismo proceso con la lista de Destino donde el Alias es DESTINO.
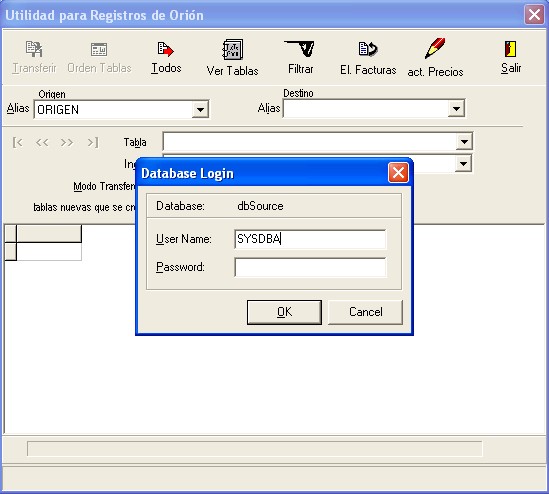
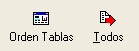
" ESTE PROCESO HA TERMINADO CON EXITO ".Esto quiere decir que se realizo bien el proceso, dar clic en OK
ACTUALIZACION DESDE UNA ESTACION DE TRABAJO
Se elimina el acceso directo, redireccionandolo a la nueva versión ejemplo: 
HERRAMIENTAS DE TRABAJO
Validación
Backup ( Base de Datos)
Backup (
GBK )
Restore
Validación
En esta opción se verifica los errores que tenga la base de datos.
Inicialmente se debe registrar la base de datos .Ejemplo:
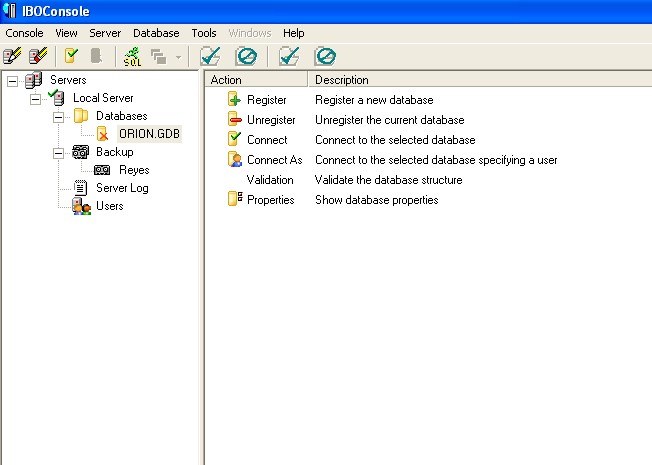
Clic derecho sobre la base de datos elija opción de-> validación .
Despliegue las primeras dos opciones con True , al finalizar
oprima el botón Ok.
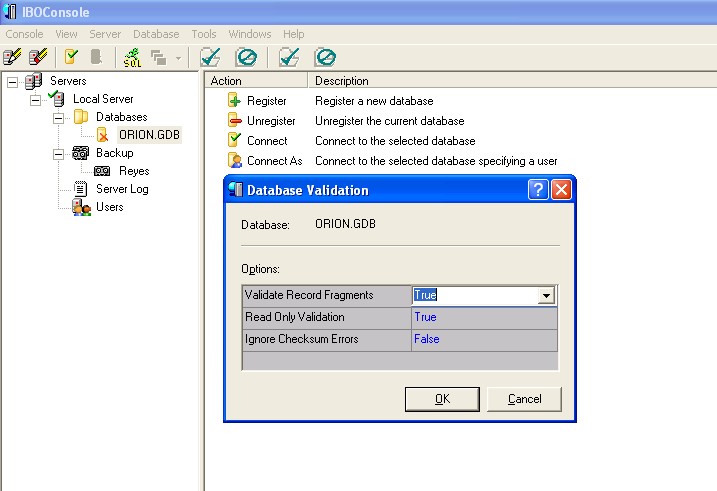
Oprima el botón Ok , de esta manera genera el reporte de validación ;cuando
aparese un error de base de datos se oprime el botón Reparar.
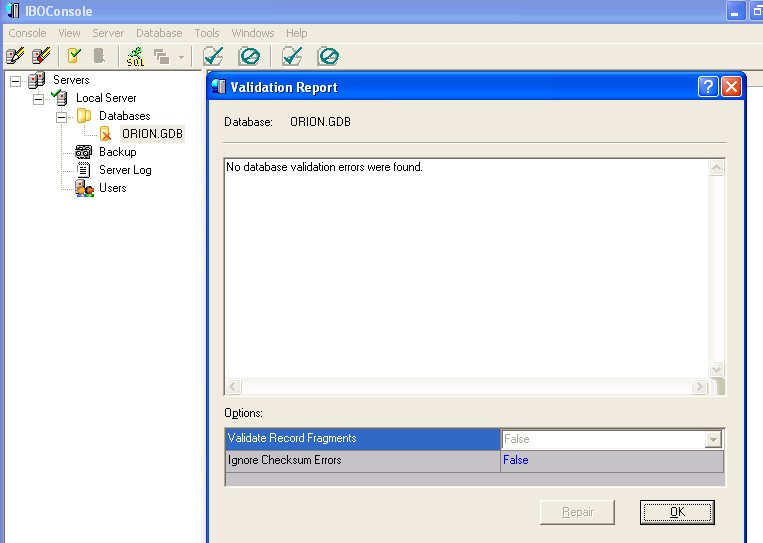
Backup (
GBK )
Este proceso se realiza para convertir la base de datos a un
formato más transportable , ó también para realizar mantenimiento
de la base.
1) Debe estar registrada la base de datos , seleccione con clic derecho -> Backup
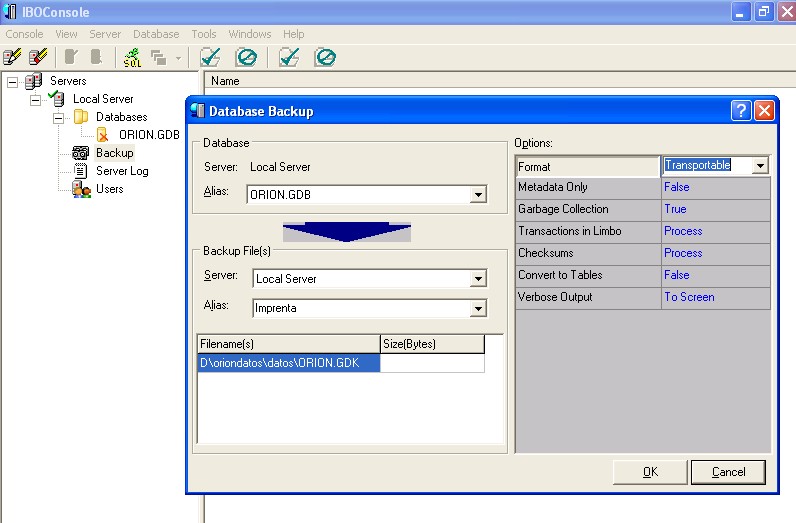
2) En la opción Alias clic botón Despliega seleccione la base de datos la cual va a convertir a formato GBK .
3) En el campo Server clic botón Despliega seleccione local server.
4) En el campo backup fille (Alias) se digita el nombre
que desea otorgar como alias.
5) En el campo Filename(s) se digita la ruta en la cual
quedará el formato del GBK . Ejemplo: D:\Oriondatos
\ datos \ ORION.GBK .
NOTA: Se coloca extención ORION.GBK
, para generar el cambio de formato de la base de datos.
6) En el campo opción se encuentran diferentes items
.Despliegue la primera grilla en la cual se encuentra format seleccione
transportable.Oprima el botón Ok .
Automáticamente genera el backup.
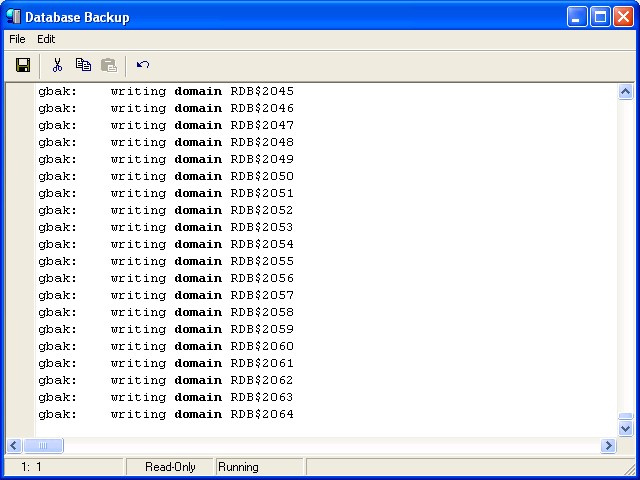
Proceso -> Automático
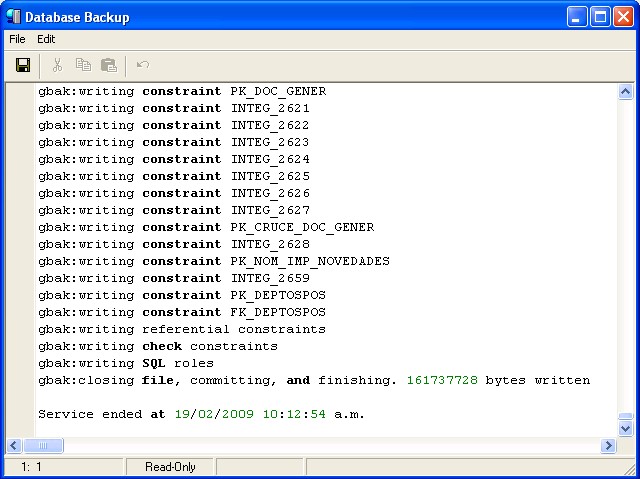
Fin -> del proceso
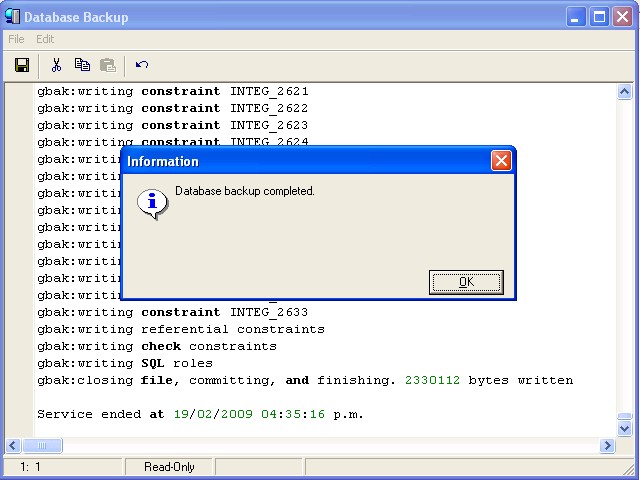
En caso de enviarlo vía correo electronico, se comprime
el archivo para facilitar el proceso de envío de la base de datos.
Restore
Este proceso se realiza para cambiar el formato de la base de
datos ORION.GBK -> ORION.GDB , ingresando por IBOconsole.
0)Clic derecho en backup seleccione Restore..
1) En el campo Alias , clic botón Despliega seleccione la base de datos la cual desea cambiar el formato a ORION.GDB , Al seleccionar aparese en Filename(s) la ruta de la base de
datos con el formato ORION.GBK.
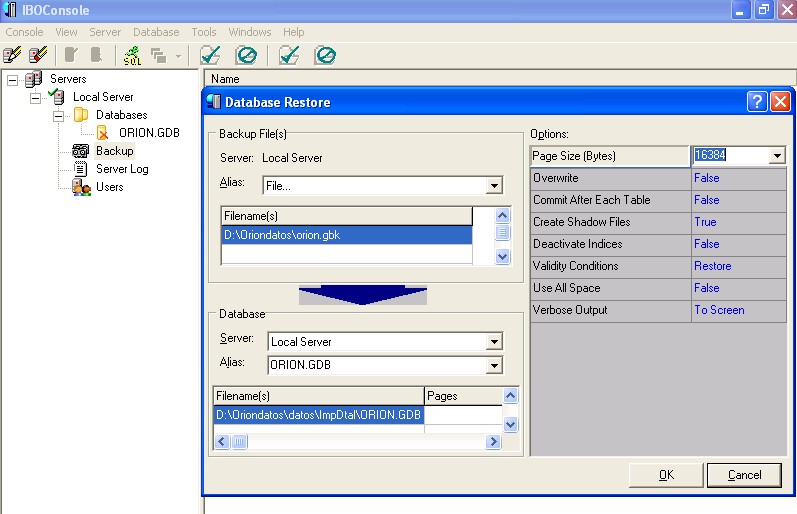
2) En el campo database en la opción server clic botón Despliega seleccione Local
Server .
3) En la opción Alias digite el nombre de la base de datos.
4) En el campo Options -> Page Size ( Bytes ) clic botón Despliega seleccione la paginación que desea usar en la base
de datos.
5) Al finalizar oprima el botón Ok.
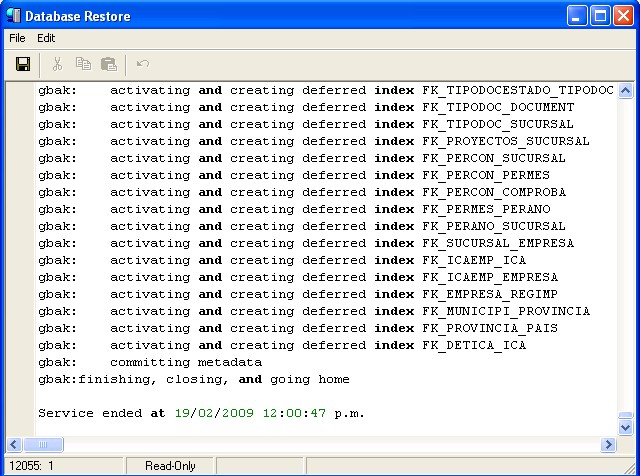
Fin del-> Proceso
Backup ( Base
de Datos)
Relizar el Backup es suma importacia ya que es una copia del original. En caso de nececitar restaurar la copia de seguridad se utilizará la ultima copia actualizada.
Windows Vista
 Cuando se tiene Windows Vista se deben de desactivar control cuentas de usuario. Cuando se tiene Windows Vista se deben de desactivar control cuentas de usuario.
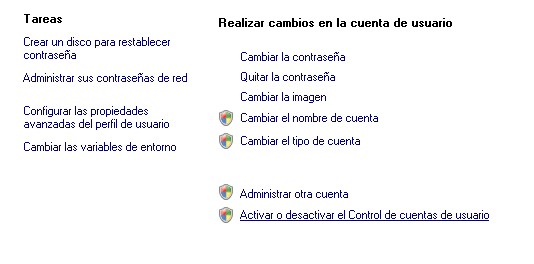
Ruta:Inicio -> Panel de control -> Cuentas de Usuario -> Activar o Desactivar el Control de Usuarios.
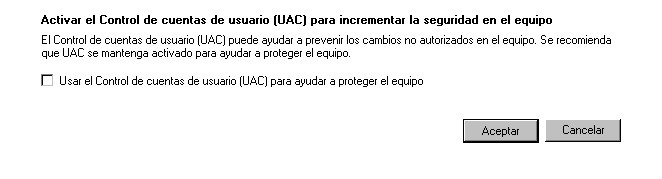
Al finalizar oprima el botón Aceptar
En caso de que el servidor se dañe
Pueden suceder varias situaciones en las cuales se necesite tener copia de seguridad al dia, tanto de la Base de Datos como de la versión.
* Se debe restaurar el Backup de la Base de Datos junto con la Versión
* Iniciar puntos de instalación (No incluye la versión)
* Crear acceso Directo * Crear conexión Local
|